皆様こんにちは、おかかブログのおかかです。
先日投稿した「Excelでの家計簿作成方法」の続編です。
実際の作成方法をまとめてみました。
以下のブロック①~③毎にご説明していきます。
基本的に本記事の構成として、文章による説明は図の上側に記載していますので、図と文章を合わせてみてください。
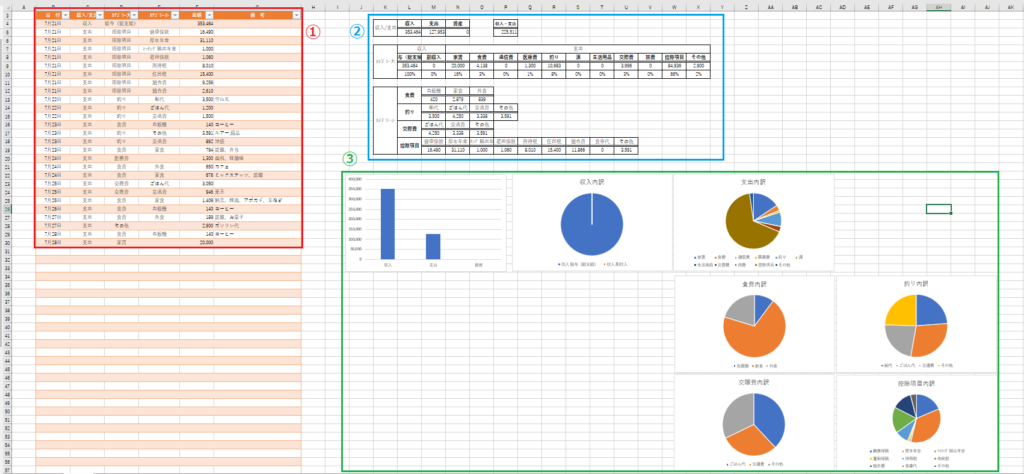
ブロック①の作り方

まずはブロック①を作っていきます。
表自体の作成方法
日付、分類、カテゴリー大、カテゴリー小、金額、備考の欄を作成します。
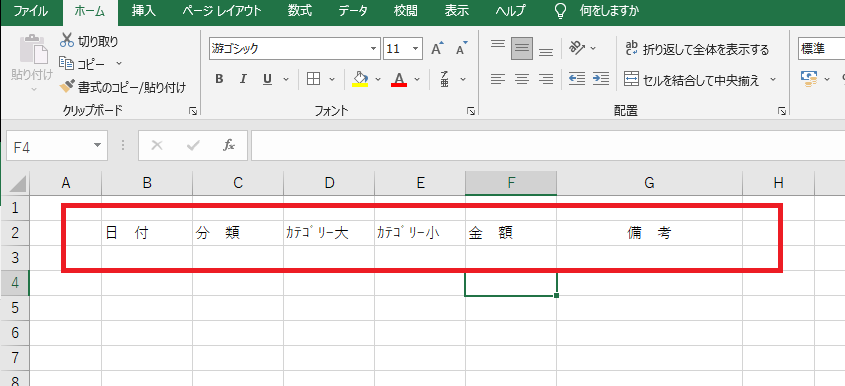
①先ほど打ち込んだ「日付」から「備考」までを選択します。
②挿入のタブを選択してテーブルをクリック
③テーブル作成の範囲を選択します。赤線で示した数字「500」はテーブルの行数をどの範囲まで伸ばすかを決めるところです。この場合、2行目はテーブルの見出しとなるので実際に家計簿として打ち込める場所は3行目から500行=498行分打ち込むことができます。なお、実際に運用していて足りなくなったら伸ばせますので心配しなくてもOKです。
「先頭行をテーブルの見出しとして使用する」にチェックを入れます。
「OK」を押して完了です。
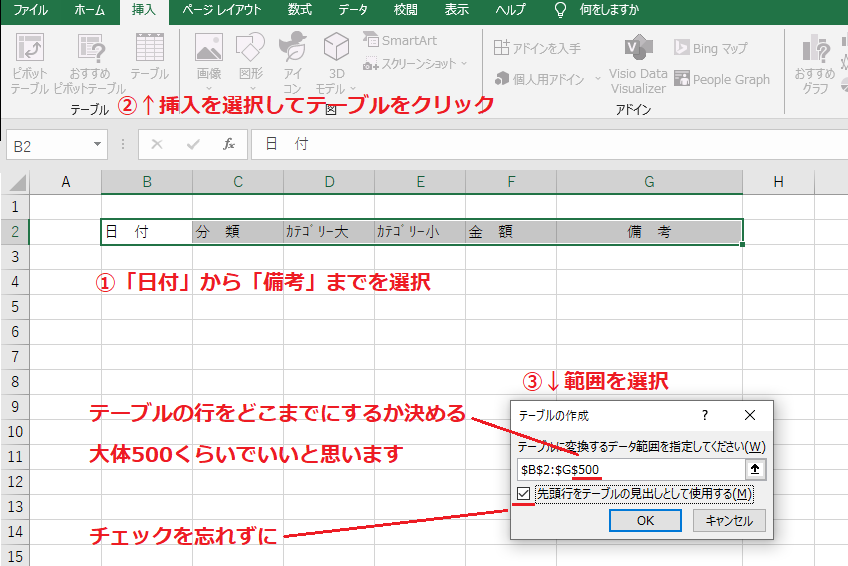
すると、表が出来上がります。デザインは右上の「テーブルスタイル」で変えられますので自分の好みのデザインにしてみてください。私は明るい色が好きなのでオレンジにしました。
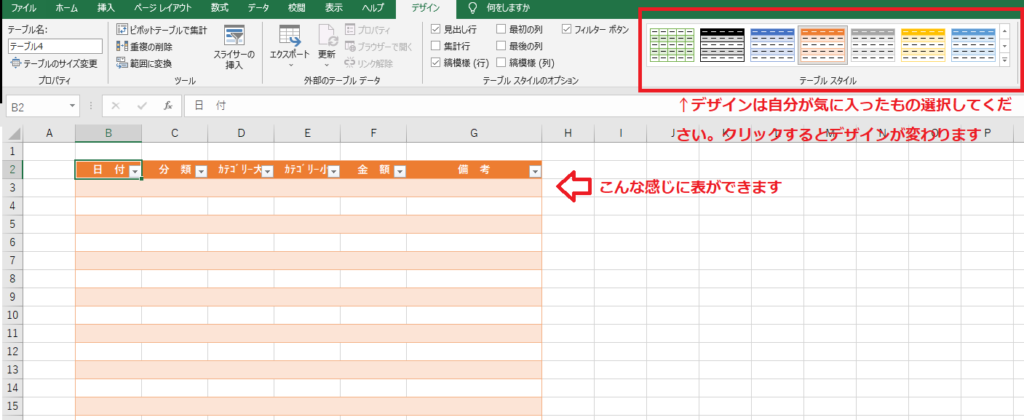
プルダウンで使う選択肢の作成(表の分類のところ)
④新しいシートを作成します(選択します)。ここでは表中のプルダウンで使う選択肢を作成します。その為、シートの名前は「マスター」とかわかりやすい名前を入れておきました。
⑤分類という欄を作成し、その下の「支出」、「収入」、「資産」と打ち込みます。支出を一番上に書くのがお勧めです。実際にプルダウンを使用するときにこの順に並ぶのですが、「支出」が一番入力頻度が高いので上にあると地味に楽なためです。
⑥カテゴリー大という欄を作成、その下に先ほど分類の欄に打ち込んだ「収入」、「支出」、「資産」という欄を作成します。それらの下にカテゴリー大で使用する費目を作成します。こちらは自分に合った費目を作成してください。
⑦更にカテゴリー小という欄を作成します。こちらはカテゴリー大で作成した費目の中で更に詳しく分けたい項目を作成します。こちらはカテゴリー大で作成した費目の内、すべてを作らなくてもOKです。自分の中で更に細かく整理し、お金の動きが把握しやすいようになれば良いと思います。
なお、カテゴリー大とカテゴリー小には「その他」の費目を作るのがお勧めです。正直家計簿を自作する時点では実際の費目を把握しきれていないと思います。費目に設定していなかったものは「その他」で入力して備考欄にコメントを残しておきましょう。そうすれば、頻度の高い費目がわかってきますのでその都度修正をかければよいと思います。
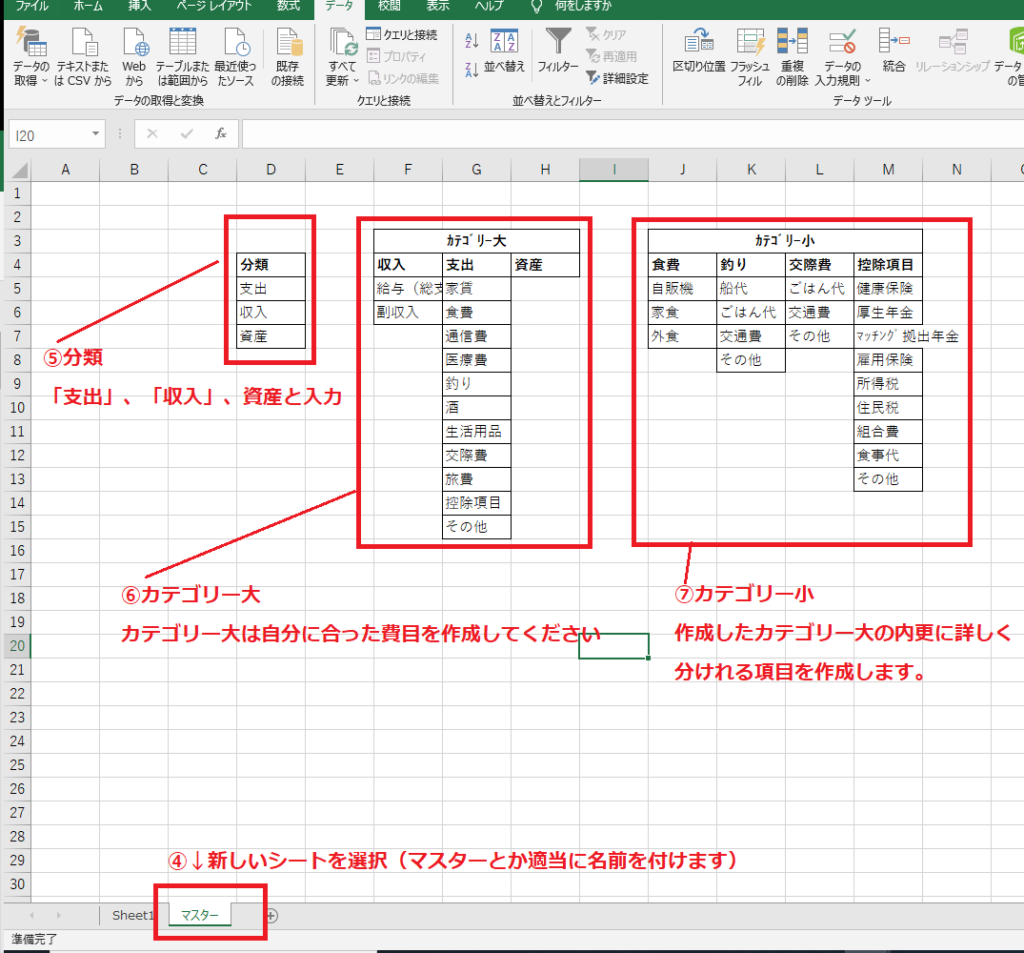
元の表があるシートに戻り、⑧分類の欄の1段目をクリックします。
⑨「データ」を選択して⑩「データの入力規則」をクリックすると「データの入力規則」を設定する画面が出てきます。
入力値の種類を「リスト」にして元の値というところをクリック。
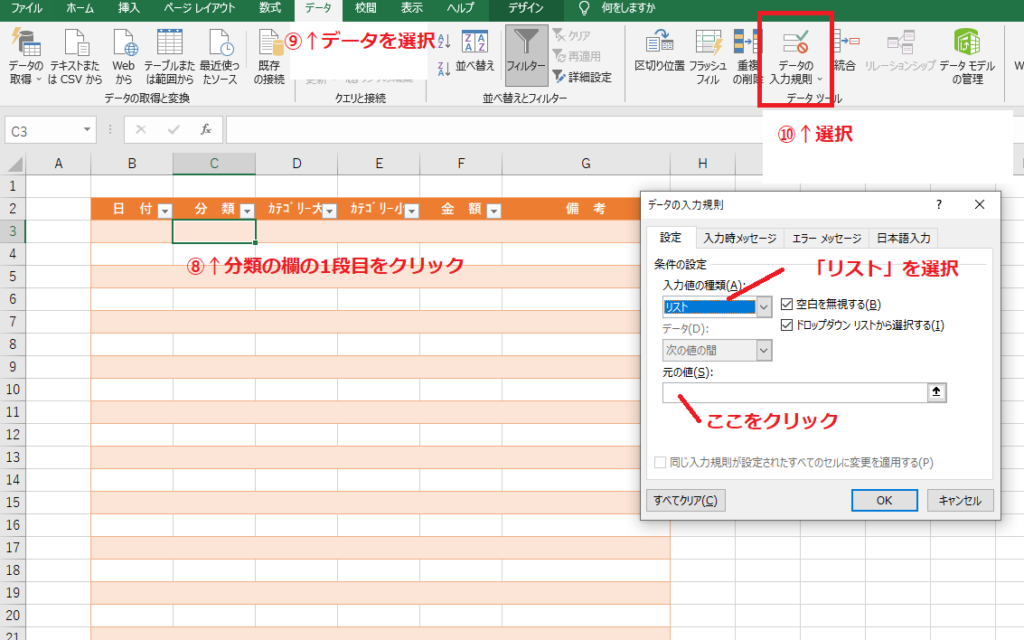
先ほど費目を作成したシート(マスターとしたもの)に移動して、「支出」、「収入」、「資産」をまとめてドラッグします。
すると元の値のところに番地が指定されます。
OKをクリックします。
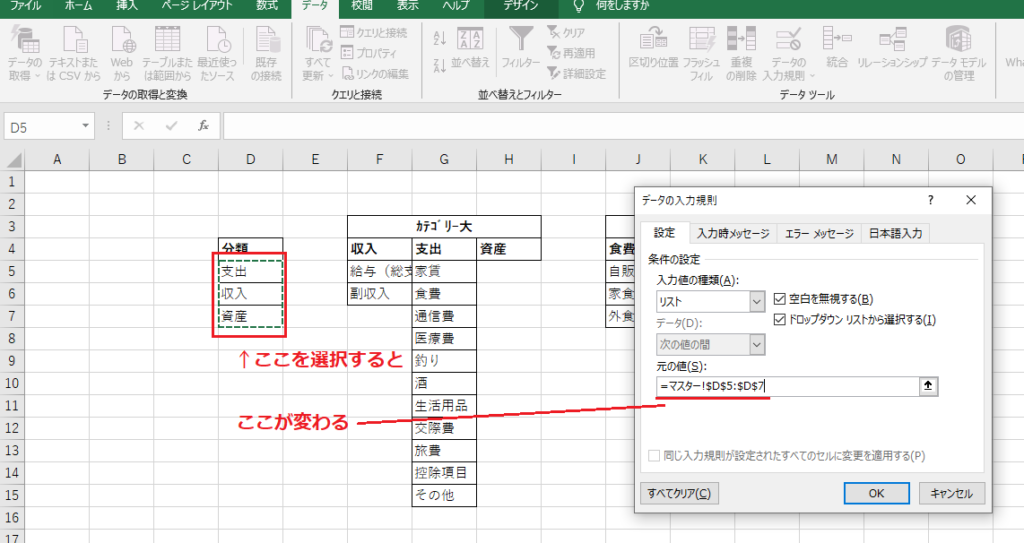
これで分類の選択肢の完成です!
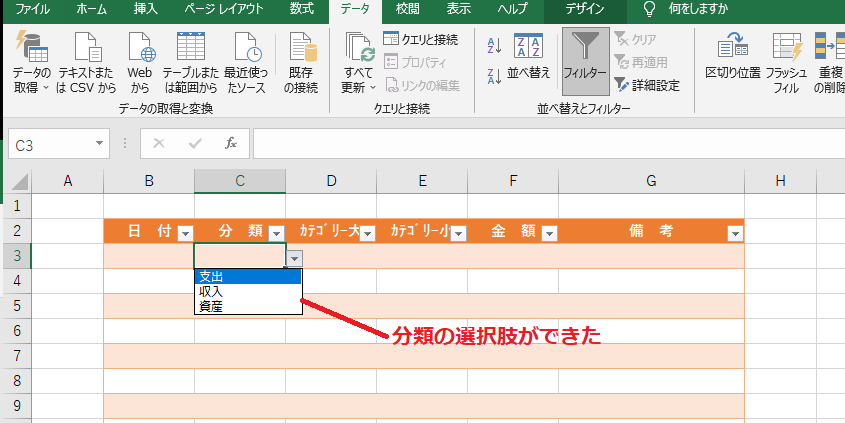
プルダウンで使う選択肢の作成(表のカテゴリー大のところ)
次は分類に応じたカテゴリー大のプルダウンを選択できるように設定します。
マスターのシートに戻っていただき、⑪分類で「収入」と選択した時に使用する費目をドラッグします。続けて左上の枠内に「収入」と入力します。この作業で、今選択した範囲のセル全体が「収入」といった名前で認識されるようになります。
支出、資産の項目も同様に紐づけてください。

⑬カテゴリー大の一行目のセルをクリックして、⑭「データ」⇒「データ」の入力規則をクリックします。
入力規則の設定画面が表示されたら、「入力値の種類」をリストにして、「元の値」に
=INDIRECT(C3)と入力します。このC3というのは⑬で選択したか所の一つ左のセルの事です。皆様の作成した表の位置によって異なりますのでご注意ください。※画面には$マークがついていますが別に気にしないでOKです。
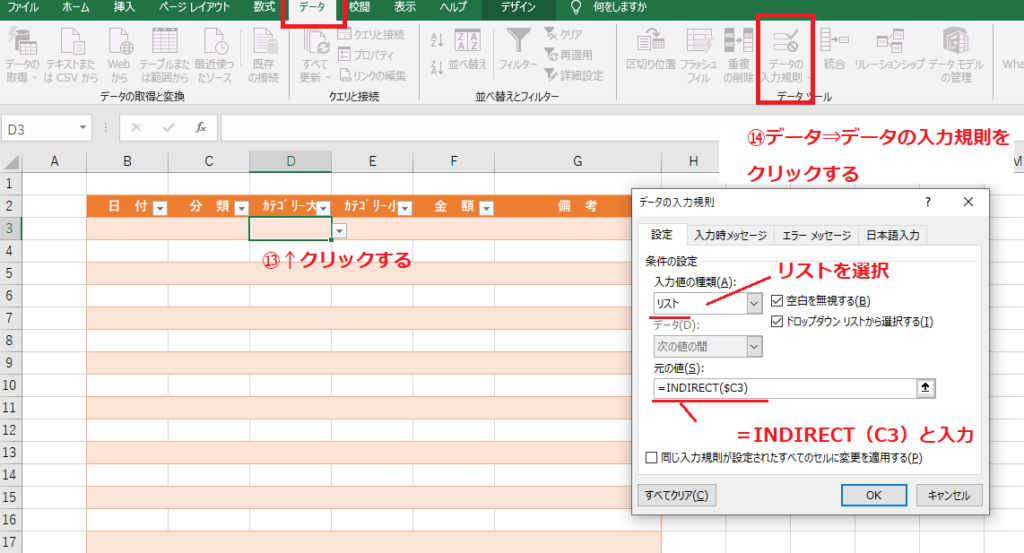
これでカテゴリー大の設定は完了です。分類の項で「支出」と選択するとカテゴリー大ではマスターで設定した費目が選択できるようになります。
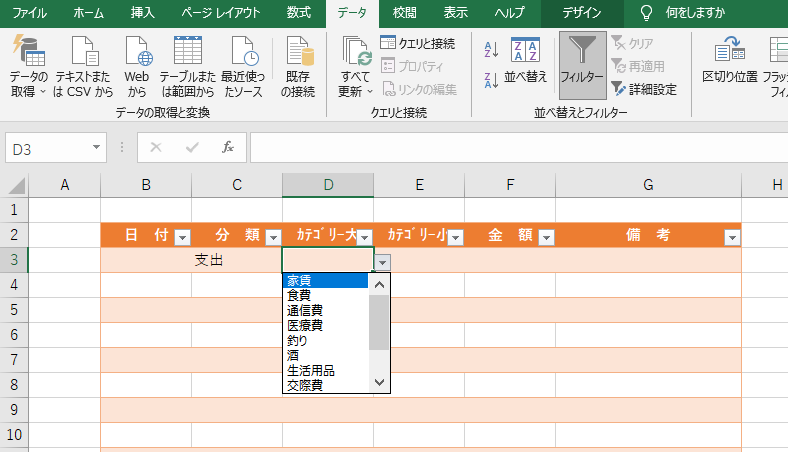
プルダウンで使う選択肢の作成(表のカテゴリー小のところ)
次はカテゴリー小の部分を作ります。
実はこの作業は「分類」と「カテゴリー大」を紐づけた工程と同様です。
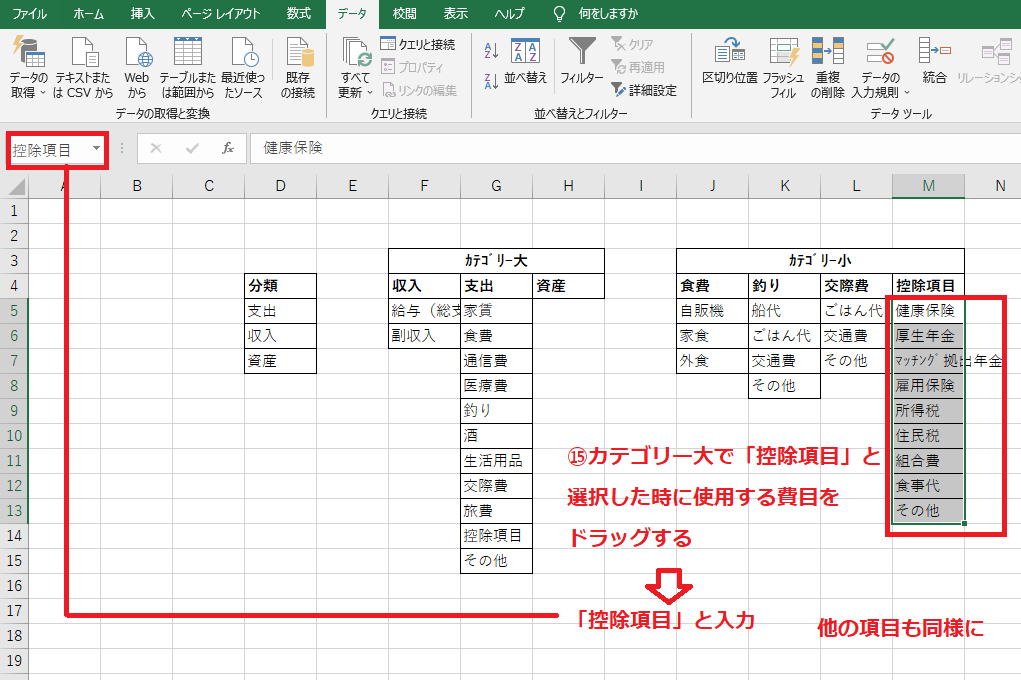
表を作成したシートに戻って、カテゴリー小の一行目のセルを選択し、「データ」⇒「データの入力規則」をクリックします。
入力規則の設定画面が表示されたら、入力値の種類を「リスト」、元の値に「=INDIRECT(D3)」と入力。ここも皆様の作成した表の位置によって異なりますのでご注意ください。 このD3というのは⑯で選択したか所の一つ左のセルの事です。
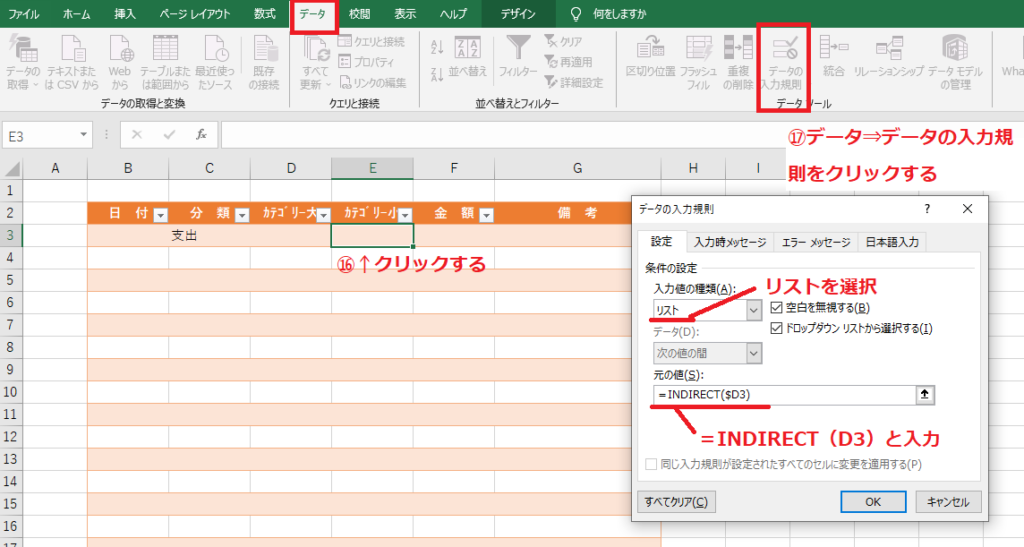
あとは1行目の分類~カテゴリー小までを選択して表の下までドラッグ&ドロップで完成です!
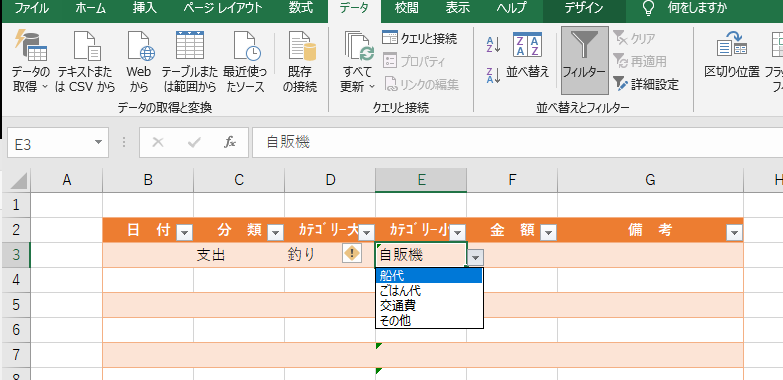
ブロック②の作成方法
ここでは表に打ち込んだ結果を費目毎にアウトプットするところを作ります。
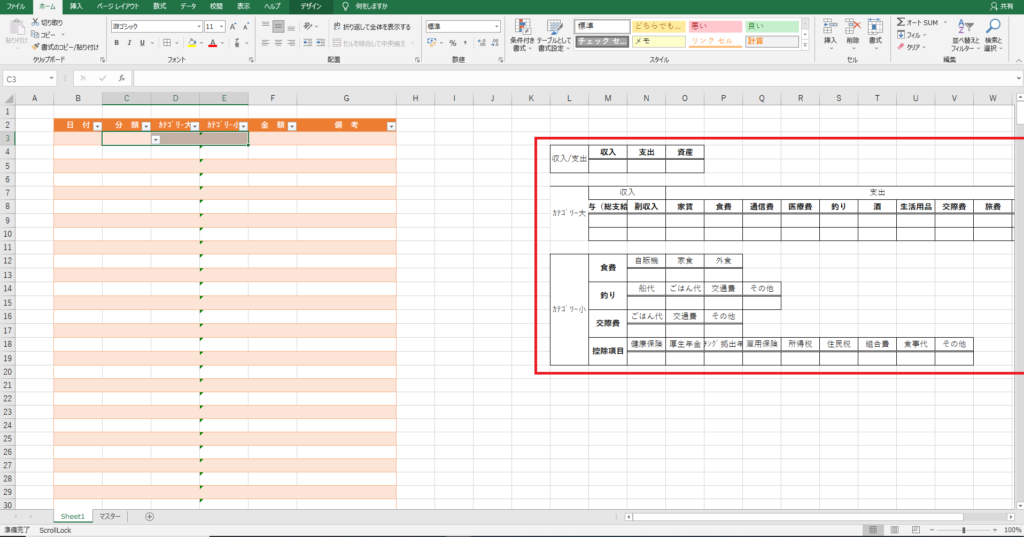
マスターで作成した分類、カテゴリー大、カテゴリー小と同じ名前の費目を入力していきます。
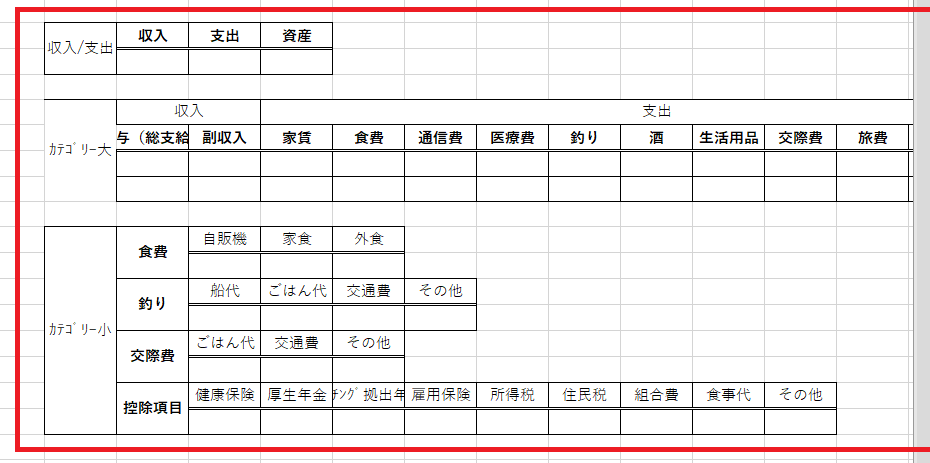
「分類」及び「カテゴリー大」ではSUMIF関数を使っていきます。※分類のところが図では「収入/支出」となってしまっていますすみません、、、
SUMIF関数は=SUMIF(範囲、検索条件、合計範囲)といった構成になっています。まずは収入の部分を作成します。範囲とは今回でいうと「分類」の列の事です。C3~C500を選択します(※作成した表の位置によって異なりますのでご注意ください。)。検索条件とは「収入」の事です。「収入」書いたセルをクリックします。この図の場合はM4のセルを選択します(こちらも位置が作成したところによって異なりますのでご注意ください。)。最後に合計範囲を選択します。F3~F500を選択します。
こうすると、「分類」の列を検索範囲に指定して、「収入」という記載のある「金額」の合計値を表示することができます。
支出、資産の部分は、先ほどの「収入」の部分をそれぞれの名前(の番地)にすればOKです。
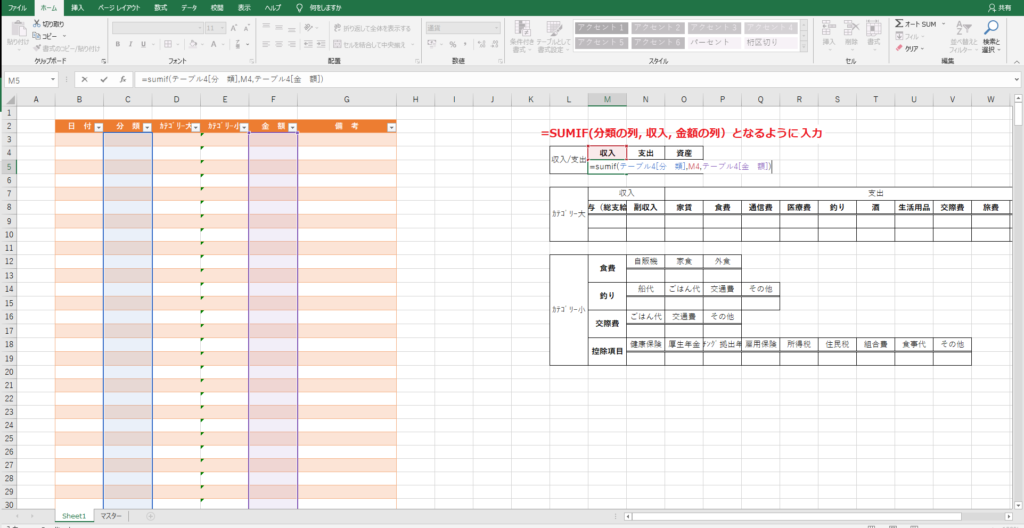
カテゴリー大は先ほど作成した分類の箇所と同様に作成することができます。
今回は=SUMIF (範囲、検索条件、合計範囲) の範囲が「カテゴリー大」の列、検索条件が給与(総支給)(この記事の場合セルの番地はM8)を選択し、合計範囲は先ほどと変わらず表の「金額の列」を選択してください。
あとはコピー&ペーストで他の費目を作れば完成です。その場合。SUMIF関数の2項目目「検索条件」のみ変わりますのでご注意ください。
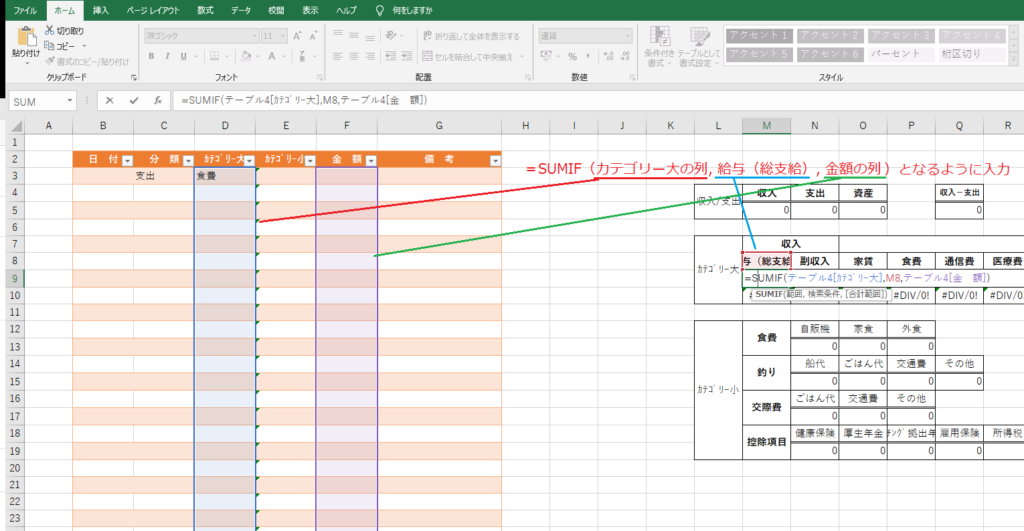
続いてカテゴリー小の部分です。
先ほどと同様にSUMIF関数を使用するとごはん代や交通費が重複してカウントされてしまいます。
そこで今回はSUMIFS関数を使用します。SUMIFS関数はSUMIF関数に追加で条件を付けくわえることのできる関数です。
=SUMIFS(合計対象範囲,条件範囲1,条件1,条件範囲2,条件2)といった構成です。合計対象範囲が一番初めに来ているので注意してください。
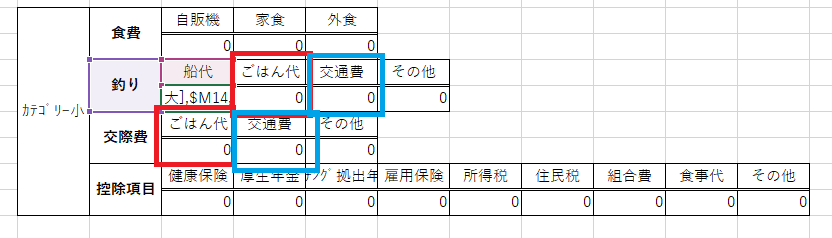
例えば、「釣り」の「船代」の部分であれば、
=SUMIFS(金額の列, カテゴリー大の列, 釣り, カテゴリー小の列, 船代)のそれぞれのセルを指定してあげます。
私の表でいうと「金額の列」はF3~F500、「カテゴリー大の列」はD3~D500、「釣り」はM14、
「カテゴリー小の列」はE3~E500、「船代」はN14に相当します。こちらも先ほど同様に作成した表の位置によって指定する番地が異なるのでご注意ください。
ほかの食事~控除項目も「条件1」及び「条件2」の変更すれば作成可能です。
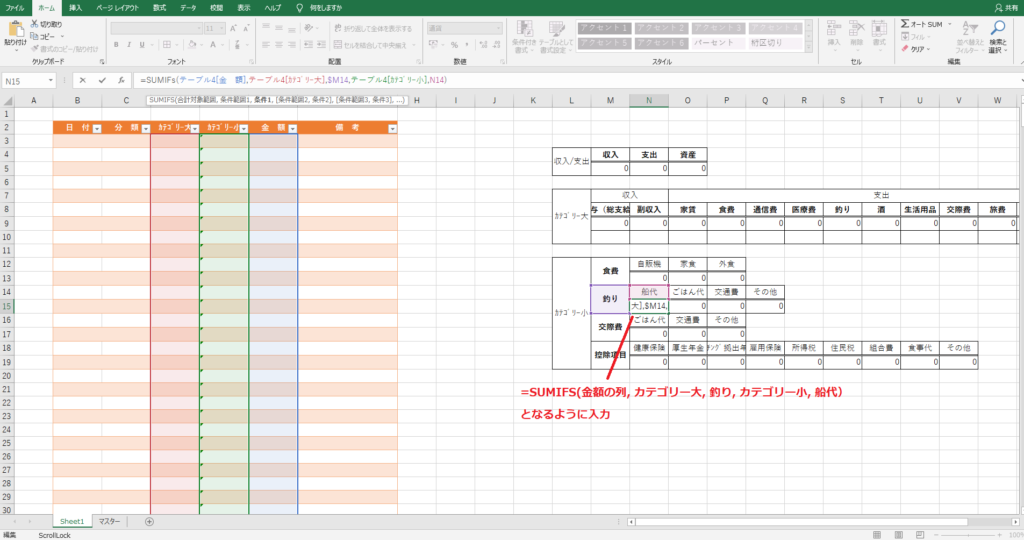
最後に「収入-支出」とカテゴリー大の割合を作ってあげればブロック2は完成です!
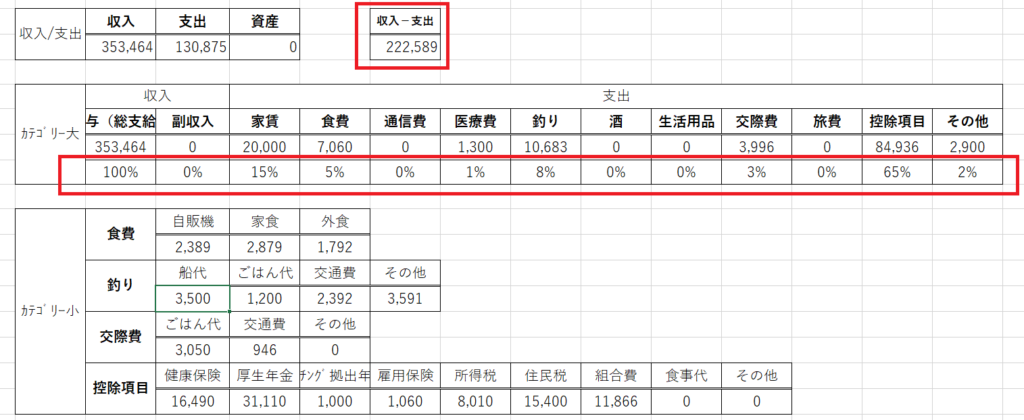
ブロック③の作成
ブロック2までで十分かもしれませんが、視覚的に収支や費目毎の支出を把握するために作ってみました。
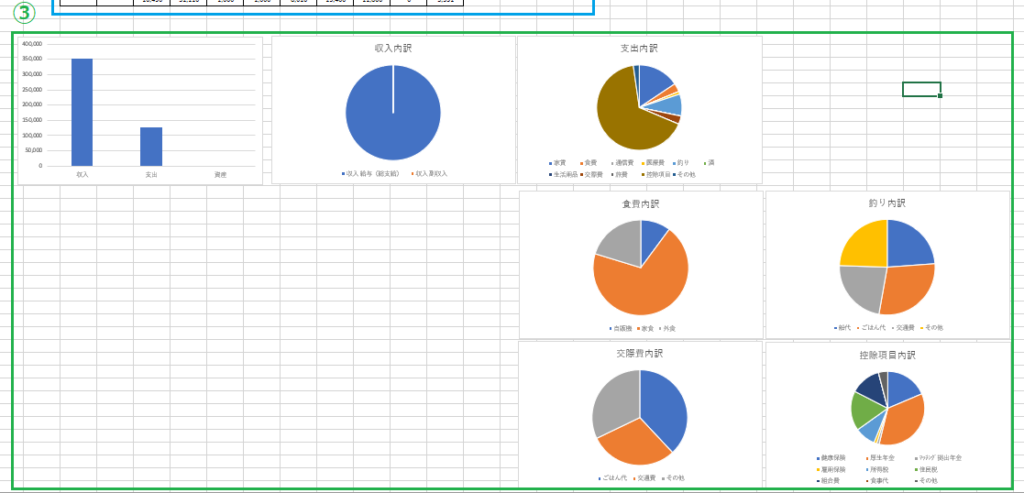
まずは、上段の収入/支出/資産の棒グラフを作ります。
①まずはブロック②で作成した「収入/支出/資産」の欄を選択します。上のタブの挿入を選択して(②)、棒グラフを選択(③)、集合棒グラフを選択(④)で完成です。
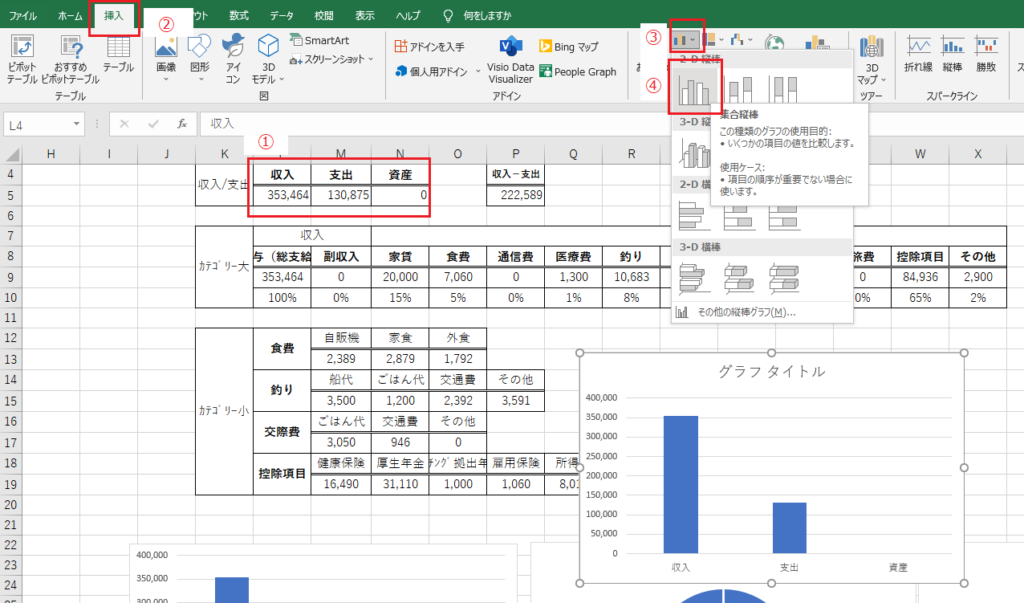
続いて、収入内訳/支出内訳の円グラフを作ります。
まず、ブロック②で作成した収入の内訳をまとめた個所を選択します(⑤)。
その後は先ほどと同様に挿入タブ(⑥)、今回は円グラフを選択(⑦)して円を選択(⑧)します。
これで以下の図のとおり、収入内訳の円グラフを作成することができます。
支出の項も同様に作成します(ここでは詳細は割愛します)。
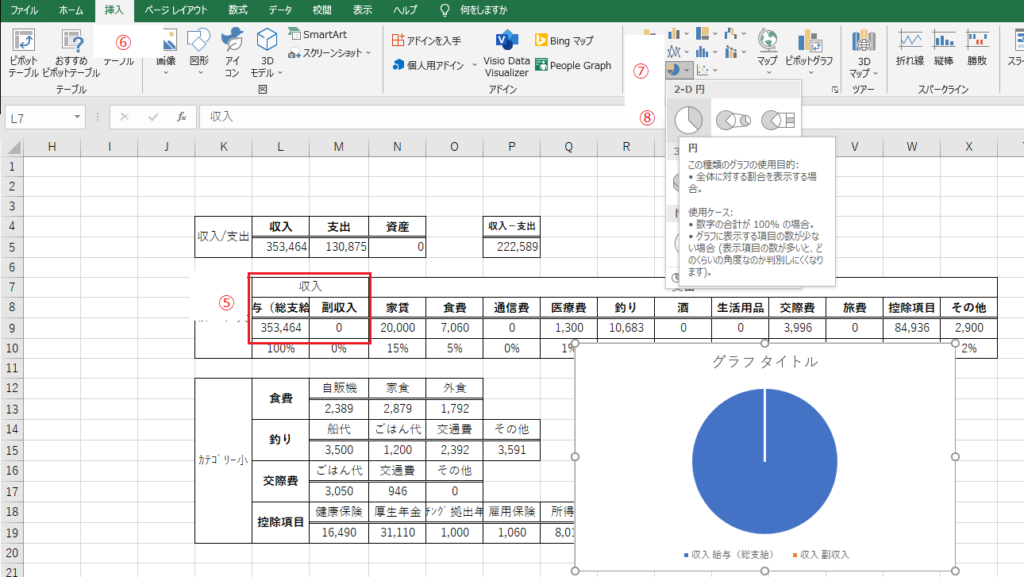
続いてカテゴリー小の内訳グラフを作っていきます。
カテゴリー大の円グラフを作成した時と同様に費目と値段を選択(⑨)、挿入のタブを選択(⑩)、円グラフを選択(⑩)、円を選択(⑫)で下図のような円を作成できます。
ほかの費目も同様に作成すれば完成です!
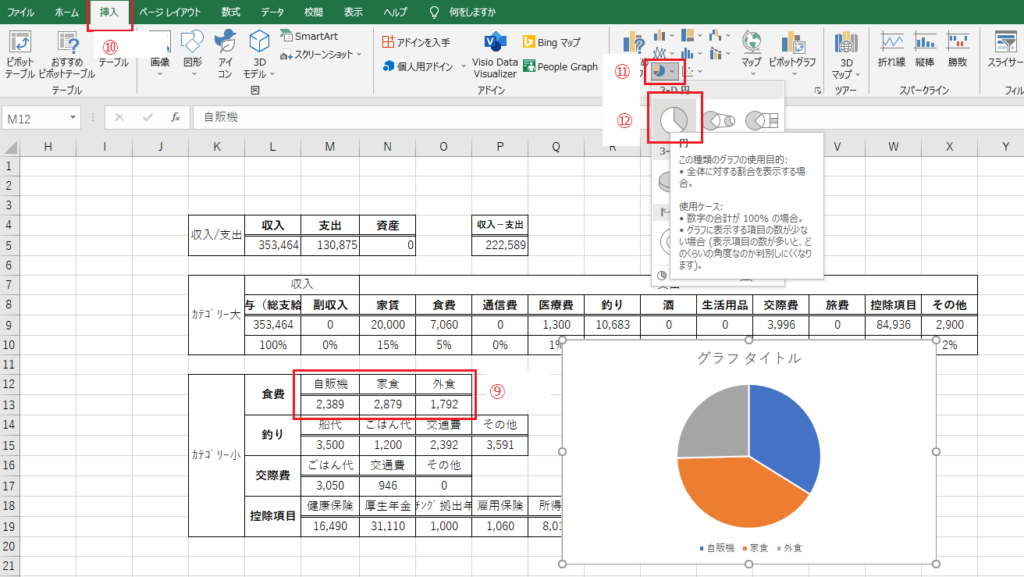
さいごに
皆様大変お疲れ様でした。
出来ましたでしょうか?、もしわからない、ここが間違っているよとご指摘いただける方はお問い合わせからご連絡いただけたらと思います。
支出管理は資産形成における最重要項目の1つですので是非現状把握のために、家計簿を作成してみてください!
ここまで読んでくださった方に限定で目的別家計簿をダウンロードできますので使ってみてください!
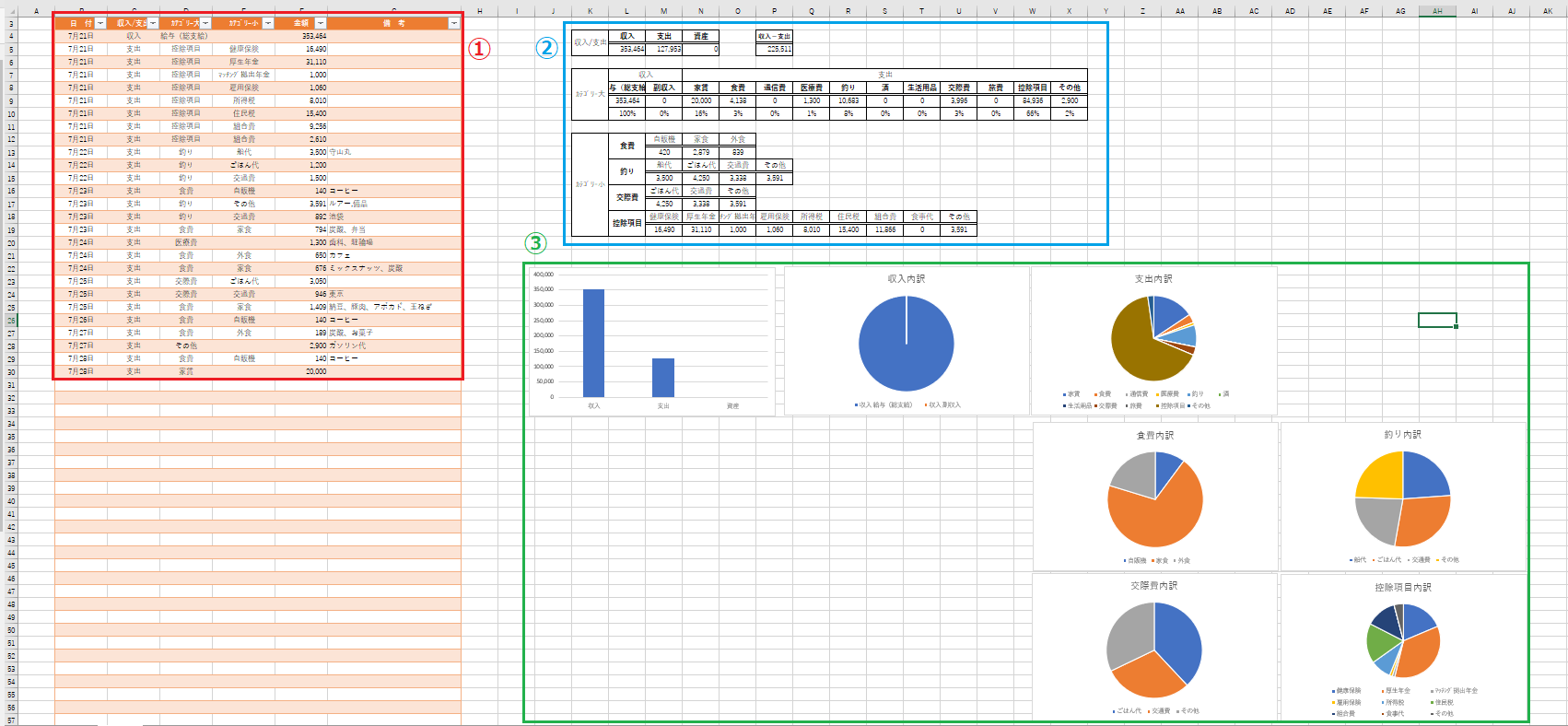
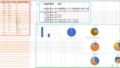
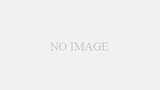
コメント